E-Sign: So signieren Sie Ihre Dokumente elektronisch
Dies ist eine Übersicht über die verschiedenen Einstellungen des E-Sign-Moduls in PDF Architect und wie Sie es benutzen.
- Dokument unterzeichnen bietet sich an, wenn Sie ein Dokument von einer Person unterschreiben lassen möchten. Sie können die Funktion Dokument unterzeichnen verwenden, um ein Dokument schnell und sicher zum Unterzeichnen zu senden. Nachdem Sie ein Dokument geöffnet und auf Dokument unterzeichnen geklickt haben, erscheint ein kleines Pop-Up-Fenster in dem Sie den Signaturtyp wählen können, Signatur oder Initialen. Mit einem einfachen Drag-an-Drop ziehen Sie Ihren bevorzugten Signaturtyp auf Ihr Dokument. Zum Schluss müssen Sie auf Beenden klicken.
- Unterschrift anfordern erlaubt Ihnen, die einzelnen Schritte und beteiligten Personen des Prozesses exakt zu definieren:
Unterschrift anfordern - Schritte
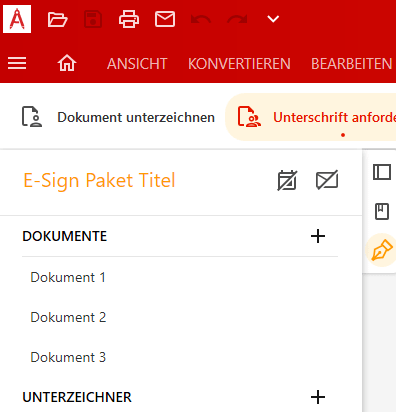
Schritt 1
- Geben Sie einen Titel für Ihr E-Sign-Paket ein. You can start by entering a title for the E-sign package. Ein Paket besteht aus den Dokumenten, von denen Sie möchten, dass die Empfänger sie unterzeichnen. Wahlweise können Sie ein Fälligkeitsdatum festlegen.
- Dann können Sie ein oder mehrere Dokumente auswählen, ihre Reihenfolge bestimmen, sie umbenennen und dem E-Sign-Paket hinzufügen (die maximale Dateigröße beträgt 10 MB).
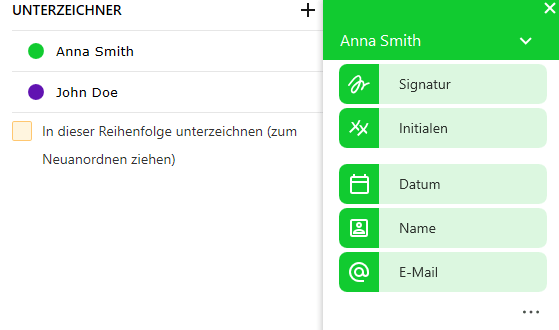
Schritt 2
- Fügen Sie diejenigen Personen hinzu, die Ihre Dokumente unterzeichnen sollen. Falls Sie das Dokument ebenfalls unterzeichnen müssen, können Sie auch Ihren eigenen Namen hinzufügen.
- Haben Sie Ihrem Paket mehrere Unterzeichner hinzugefügt und möchten Sie, dass das Dokument in einer bestimmten Reihenfolge unterzeichnet wird, legen Sie einfach die Reihenfolge fest.
- Wenn Sie auf den Namen eines Unterzeichners klicken, haben Sie die Möglichkeit den Signaturfeldtyp festzulegen. Es gibt zwar Auswahlmöglichkeiten sowie zusätzliche Feldtypen wie z.B. Datum, Name und E-Mail. Diese fügen Sie durch ein einfaches Drag-and-Drop hinzu.
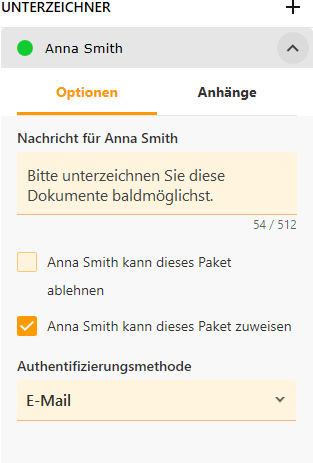
Schritt 3
- In der Liste der Unterzeichner, können Sie rechts neben jedem Namen auf Unterzeichner-Optionen klicken. Dort können Sie eine Nachricht für jeden Unterzeichner eintragen, sowie vom Unterzeichner einen erforderlichen, obligatorischen Anhang (z.B. die Kopie eines Ausweisdokuments) anfordern. Nach dem Empfang können Sie den Anhang annehmen oder ablehnen. Wird ein Anhang abgelehnt, wird der Unterzeichner per E-Mail benachrichtigt und aufgefordert, eine neue Version des Anhangs hochzuladen.
- Es stehen zwei Authentifizierungsmethoden zur Auswahl, per E-Mail oder durch Fragen und Antworten. Die Identität des Unterzeichners wird mit der gewählten Methode verifiziert.
- unter Optionen kann festgelegt werden, ob der ursprüngliche Empfänger die Verantwortung für das Unterzeichnen auf eine andere Person übertragen darf.
- Das Paket kann nun versendet werden.
E-Sign Manager
Mit dem E-Sign-Manager können Sie Ihre Signaturvorgänge verwalten. Innerhalb dieses Ordners können Sie:
- Erinnerungen an die Empfänger senden, die Ihre Pakete noch nicht unterzeichnet haben.
- Dokumente prüfen, bestätigen und unterzeichnen.
- Alle unterzeichneten Dateien herunterladen.
- Ihre Pakete modifizieren/bearbeiten. Achtung: Falls Sie an einem bereits gesendeten Paket Veränderungen vornehmen, so wird es deaktiviert und Sie müssen es zum Unterzeichnen erneut senden.
- Ein Paket als Vorlage für die zukünftige Verwendung speichern.
- Ihre Pakete als vollständig markieren.
- Ihre Pakete archivieren.
- Ihre Pakete löschen.
- Auf die Zusammenfassung aller Maßnahmen zugreifen, die mit einem Signaturprozess in Verbindung stehen.
Entwürfe
Unter dem Punkt ‘Entwürfe’ lassen sich Entwürfe bearbeiten und löschen.
Vorlagen
‘Vorlagen’ dient zum Bearbeiten und Löschen von Vorlagen.
Unterzeichner verwalten
Der ‘Unterzeichner verwalten’ Tab lässt Sie sämtliche von Ihnen gespeicherte Unterzeichner einsehen und bearbeiten. Diese können nach Bedarf hinzugefügt oder entfernt werden.
Layouts
Mit der Funktion 'Layouts' können Sie alle Felder speichern, die Sie Ihren Dokumenten hinzugefügt haben, um sie in zukünftigen Projekten erneut zu verwenden. Sie können Ihr Layout benennen und eine Beschreibung hinzufügen.
Meine Unterschrift
Wählen Sie Ihre Unterschrift und/oder Darstellung Ihrer Initialen. Sie können wählen zwischen freihändigem Zeichnen Ihrer Unterschrift, vier verschiedenen Darstellungsweisen oder ein Bilder Ihrer Unterschrift hochladen.