Comment signer des documents PDF
Voici un aperçu des différents paramètres du module de signature électronique E-Sign de notre éditeur de PDF, PDF Architect, et leur mode d'utilisation si vous souhaitez signer des documents PDF.
- Signer votre document est le meilleur choix, si vous voulez qu'une seule personne signe électroniquement des documents PDF. Vous pouvez utiliser la fonction Signer votre document pour envoyer rapidement et en toute sécurité un document à signer. Après avoir ouvert un document PDF et cliqué sur Signer votre document, apparait une petite fenêtre pop up dans laquelle vous sélectionnez votre type de signature. Vous pouvez choisir entre la signature et les initiales. Par un simple glisser-déposer, vous pouvez placer votre type de signature préféré sur votre document. N'oubliez pas de cliquer sur Finir.
- Signature de la demande vous permet de définir précisément les étapes du flux de travail et les personnes impliquées dans le processus :
Signer le document PDF : étapes de la demande de signature
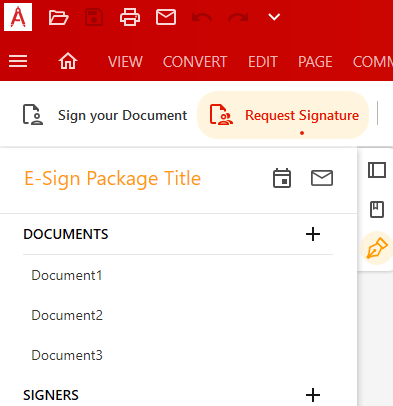
Étape 1
- Vous pouvez commencer par saisir un titre pour le package E-sign. Un package est constitué de tous les PDF que vous souhaitez faire signer aux destinataires. Le cas échéant, définissez une date à laquelle les fichiers doivent être signés et définissez un message pour tous les signataires.
- Vous pouvez ensuite sélectionner plusieurs fichiers, les ordonner, les renommer et les ajouter au package de signatures électroniques (la taille maximale des fichiers PDF est de 10 Mo).
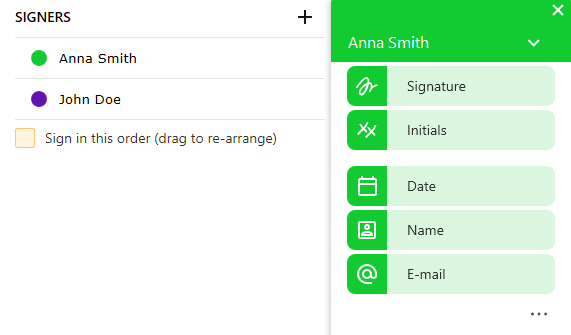
Étape 2
- Ajoutez les signataires qui doivent signer un fichier PDF. Si vous devez également signer le fichier PDF, vous pouvez ajouter votre propre nom.
- Définissez un ordre de signature si vous avez ajouté plusieurs signataires à votre package et que vous souhaitez que chacun d'eux signe les fichiers dans un ordre spécifique.
- Lorsque vous cliquez sur le nom du signataire, vous pouvez sélectionner un type de champ de signature. Il existe deux options ainsi que des types de champs supplémentaires tels que la date, le nom, l'e-mail, le titre, etc. Vous les ajoutez pour chaque signataire par glisser-déposer.
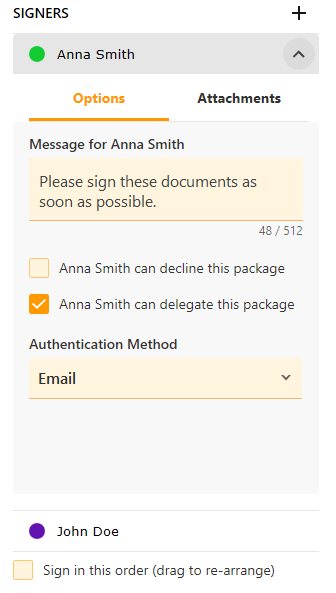
Étape 3
- Dans la liste des signataires, vous pouvez cliquer sur Options du signataire à côté de chaque nom. Vous pouvez y laisser un message pour chaque signataire et demander des pièces jointes obligatoires (par exemple, un document de passeport). Une fois reçue, vous pouvez soit accepter la pièce jointe, soit la rejeter. En cas de rejet, le signataire en sera informé par e-mail et sera invité à télécharger une nouvelle version de la pièce jointe.
- Il existe deux méthodes d'authentification, par e-mail ou par questions et réponses. L'identité du signataire sera vérifiée avec la méthode que vous avez choisie.
- Dans les paramètres des options, vous pouvez choisir si le signataire est autorisé ou non à refuser le package et s'il est autorisé à déléguer la responsabilité de la signature à quelqu'un d'autre.
- Votre package est maintenant prêt à l'envoi.
Gestionnaire E-Sign
- Le gestionnaire E-Sign vous permet de gérer vos processus de signature. Dans ce dossier, vous pouvez :
- Envoyez des rappels aux destinataires qui n'ont pas encore signé vos packages.
- Examiner un document signé, accepter et signer des documents.
- Télécharger tous les fichiers signés.
- Modifier/éditer vos packages. Remarque : si vous apportez des modifications à un package qui a déjà été envoyé pour signature, celui-ci sera désactivé et vous devrez renvoyer le package pour signature.
- Enregistrer un package comme modèle pour une utilisation ultérieure.
- Marquer vos packages comme étant complets.
- Archiver vos packages.
- Supprimer vos packages.
- Accédez au résumé de toutes les actions associées à un processus de signature.
Brouillons
Le bouton Brouillons vous permet de modifier/supprimer vos brouillons enregistrés.
Modèles
Le bouton Modèles vous permet de modifier/supprimer vos modèles enregistrés.
Signataires
La fonction de gestion des signataires vous permet de visualiser et de modifier tous les signataires enregistrés. Vous pouvez les ajouter/supprimer comme bon vous semble.
Mises en page
La fonction de mise en page vous permet d'enregistrer toutes les rubriques que vous avez ajoutées à vos documents actifs afin de les réutiliser pour de futurs documents.* Vous pouvez nommer votre mise en page et ajouter une description.
Ma signature pour signer un PDF en ligne
Choisissez l'aspect de votre signature ou vos initiales. Pour ajouter votre signature, vous pouvez choisir de la dessiner, de choisir parmi quatre types d'aspects ou de télécharger une image de votre signature.
Bon à savoir : la signature électronique ne doit pas être confondue avec la signature numérique. Pour connaître la différence entre une signature électronique et une signature numérique, veuillez consulter notre article Signature électronique - Comment signer des documents en ligne.