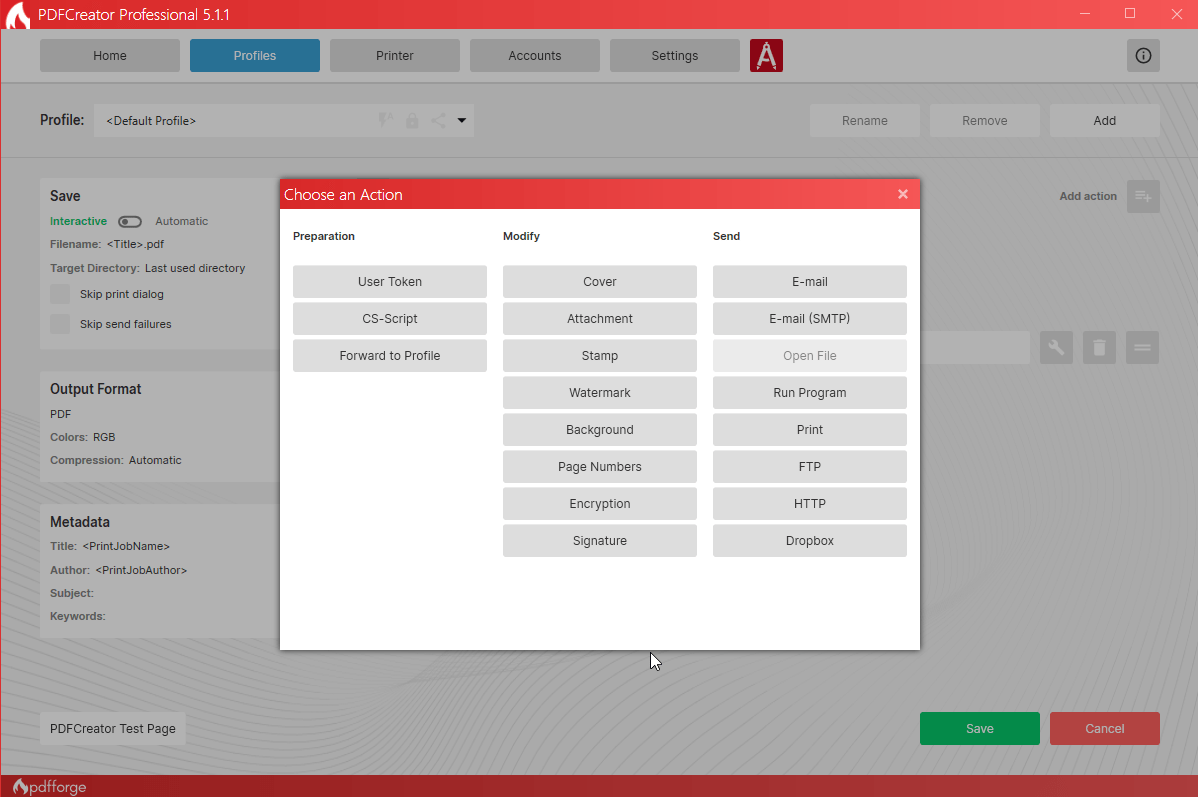Workflow optimieren mit PDF
Kategorien:Rund um PDF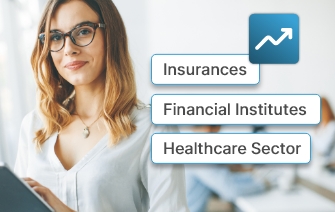
Für viele Leute und Unternehmen bedeutet das Erstellen von PDF-Dateien viel mehr als das Konvertieren einer Datei in PDF. Es besteht zum Beispiel die Möglichkeit, einen Hintergrund zu einer PDF-Datei hinzuzufügen, sie mit einem Passwort zu sichern oder mit Benutzertoken zu arbeiten. Andere Optionen sind das automatische Speichern von PDF-Dateien oder das direkte Senden als E-Mail direkt nach der Konvertierung. Erfahren Sie in diesem Artikel, wie unser Workflow Editor Ihnen helfen kann, PDF-Funktionen zu automatisieren, und zwar in Ihrer gewünschten, individuellen Reihenfolge.
Ganz gleich welche Anforderungen Sie haben - wenn Sie regelmäßig eine große Menge an PDFs konvertieren, wird es Ihnen wahrscheinlich sehr helfen, dass viele Funktionen in PDFCreator automatisiert werden können. Aber es geht noch besser! Mit dem Workflow Editor können Sie sogar die Reihenfolge festlegen, in denen die unterschiedlichen Funktionen ausgeführt werden sollen. Schauen wir uns dies einmal genauer an.
Verbessern Sie Ihren PDF-Workflow mithilfe von "Aktionen"
In den Profil-Einstellungen in PDFCreator haben Sie die Möglichkeit, verschiedene Profile zu definieren. Jedes von ihnen enthält Einstellungen, die vorgeben was mit Ihren konvertierten Dateien geschieht. Wenn Sie den Workflow Editor aktivieren, werden diese Einstellungen oder Aktionen in drei Kategorien aufgeteilt: Vorbereitung, Verändern und Senden. Um eine eigene Reihenfolge festzulegen, in der die Aktionen ausgeführt werden sollen, müssen Sie zunächst die Aktionen auswählen, die Sie zum Profil hinzufügen möchten. Dies geschieht in dem Sie auf 'Aktion hinzufügen' klicken. Anschließend können Sie die grauen Aktionsboxen in die gewünschte Reihenfolge verschieben. Eine Ausnahme bilden dabei wichtige Aktionen wie zum Beispiel die Verschlüsselung einer Datei. Für diese stellt PDFCreator sicher, dass sie vor bestimmten anderen Aktionen ausgeführt werden, was zur Folge hat, dass diese Aktionsboxen nicht frei verschoben werden können.
Nachdem die Aktionen hinzugefügt wurden, können Sie ganz einfach bearbeitet werden indem Sie auf das Schraubenschlüssel-Symbol klicken. Sobald die eigene Reihenfolge gespeichert wurde, wendet PDFCreator sie bei jeder Konvertierung mit diesem Profil an.
Arbeiten Sie also regelmäßig mit vielen PDF-Dateien, kann der Workflow Editor sehr nützlich sein. Er lässt Sie über die Reihenfolge der Funktionen bestimmen, die am besten zu Ihren Anforderungen passen.
FAQs: PDF Workflow
Wie kann ich meinen Workflow für PDF-Dateien optimieren?
- Laden Sie PDFCreator herunter
- Gehen Sie zum Reiter Profile und aktivieren Sie das automatische Speichern
- Klicken Sie auf Aktion hinzfügen und fügen Sie die gewünschten Aktionen hinzu
- Verschieben Sie die Boxen in die gewünschte Reihenfolge und bearbeiten Sie sie über das Schraubenschlüssel-Symbol
Wie lässt sich ein PDF-Workflow am besten optimieren
Mit den PDF-Automatisierungsfunktionen im PDFCreator können Sie alle einzelnen Schritte, die für Ihre individuellen Anforderungen erforderlich sind, optimieren. Sie können diese Schritte in Form von "Aktionen" hinzufügen, wie zum Beispiel PDFs automatisch speichern, ihnen automatisch ein Cover oder einen Hintergrund hinzufügen, sie verschlüsseln und vieles mehr.
Wie wirkt sich die Optimierung eines PDF-Workflows auf eine PDF-Datei aus?
Wenn Sie Ihren PDF-Workflow mit PDFCreator optimieren, sparen Sie viel Zeit und Aufwand dabei, Ihre PDF-Dateien genau so zu erstellen, wie Sie sie für Ihre Anforderungen benötigen. Sie legen die Einstellungen im Voraus fest und jedes Mal, wenn Sie eine Datei in PDF konvertieren, werden diese Einstellungen automatisch ausgeführt.
Weitere Artikel, die Ihnen gefallen könnten