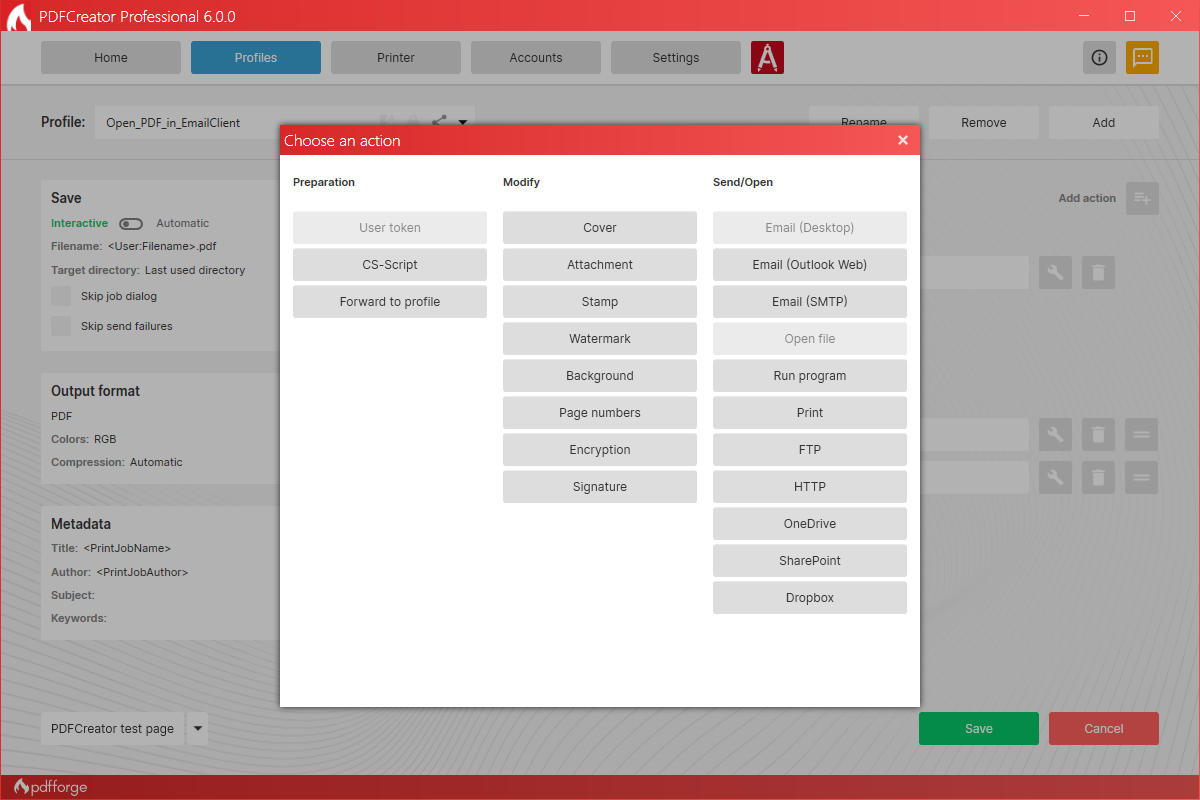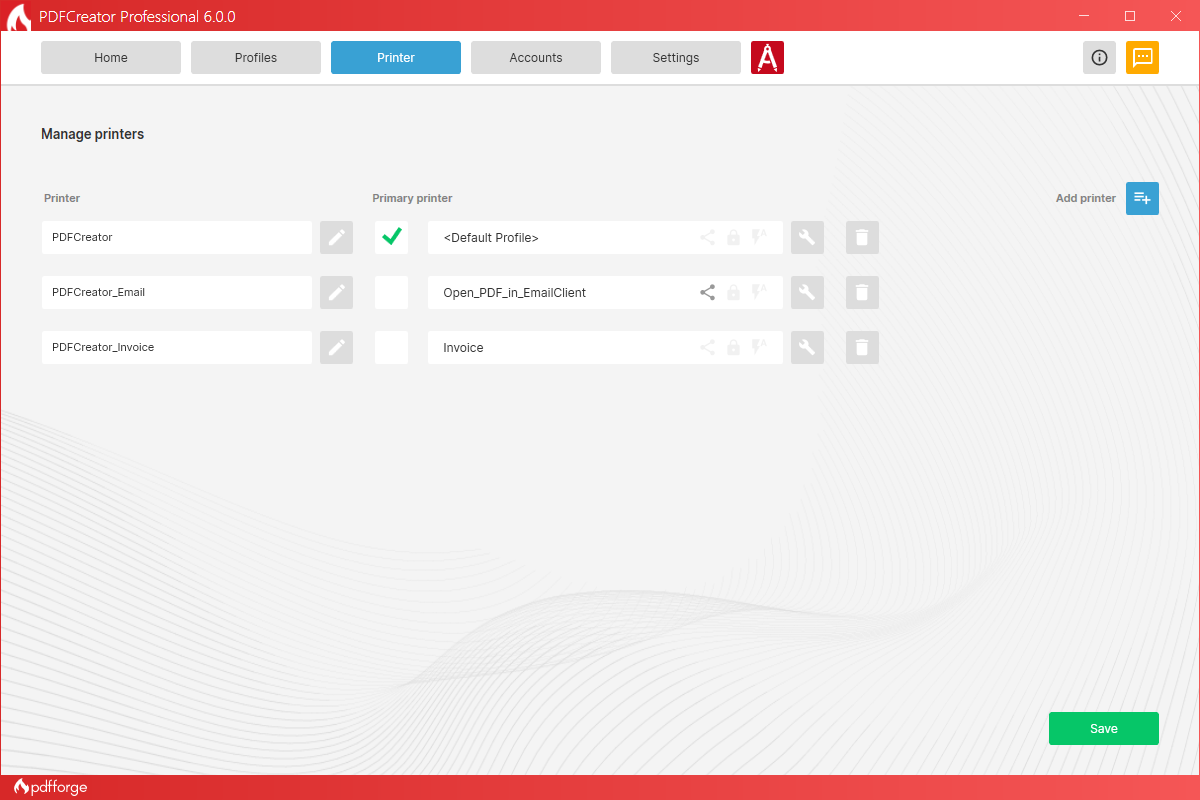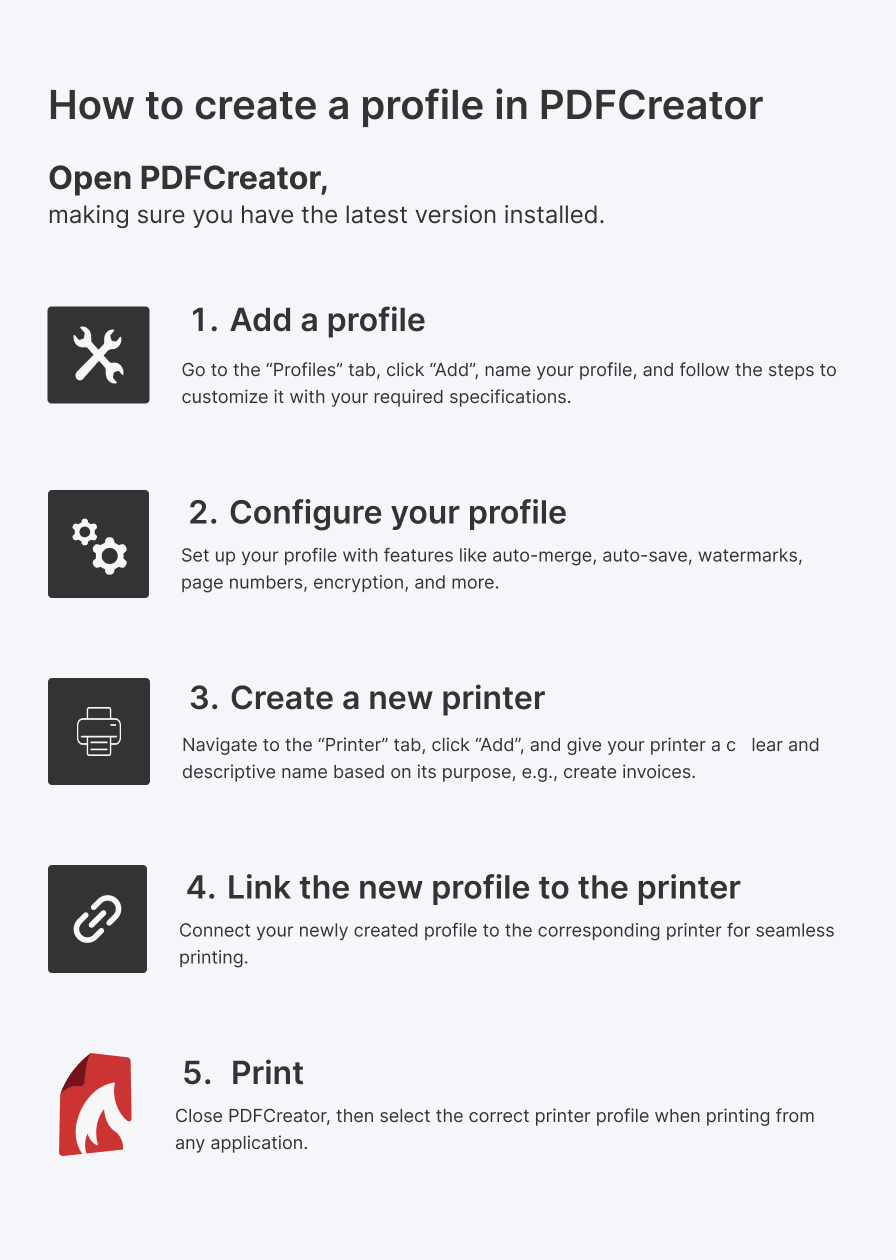How to print to PDF with PDFCreator:
A step-by-step guide
Karina Schulz Wharwood, Categories:BlogNo matter if you are a student, freelancer, business owner, or part of a large corporation, one thing you all have in common is encountering a PDF document at some point. Why? Because PDF is the most widely used and reliable document format, ensuring that anyone can view your files on any device without unexpected formatting changes. If you frequently work with documents, having the right PDF printer will streamline your workflow and enhance productivity.
What is a PDF printer?
You may have heard different terms like PDF printer, PDF converter, or PDF creator, but they all serve the same purpose: converting a printable document into a professional PDF file. The need to convert documents to PDF goes beyond a simple Word file: it often includes images, spreadsheets, and PowerPoint slides.
Finding a way to combine these formats into a single, easy-to-share document can be challenging. A powerful PDF printer is extremely useful in creating PDFs from any printable application. With PDFCreator printer, not only can you convert files to PDF, but you also can merge, secure, and optimize your documents.
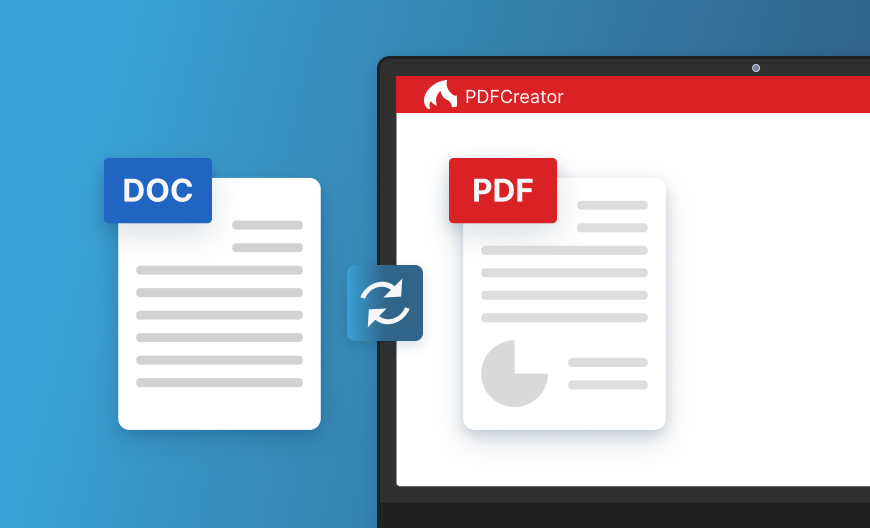
Any printable document can be converted into the PDF format
Create professional PDFs: How to set up PDFCreator
To fully leverage PDFCreator’s capabilities and create professional PDFs, it's essential to configure it correctly for your work environment. A properly optimized setup from the beginning guarantees that every document is converted without a hitch, improving efficiency and streamlining workflows. Making the right adjustments to your Print to PDF software can make all the difference, regardless of whether you're working with sensitive documents, need sophisticated automation, or need particular output settings. To provide you with some examples for frequently used used features in various industries, please refer to table.
| Industry | Commonly used features |
|---|---|
| Finance |
|
| Insurance |
|
| Healthcare |
|
Use case example: HR teams:
HR teams regularly handle confidential information about employees and require tools capable of storing and protecting these documents securely. Having the documents available as PDFs is a standard method for preserving confidentiality, thanks to password protection features offered by software like PDFCreator. Users can easily convert documents to PDF in bulk and print them securely via a Windows-compatible printer, ensuring efficient and secure document management.
Installation and configuration
Before you get started, make sure you have the latest PDFCreator version that best suits your IT environment.
After installation, enter your license key and follow the software’s guided steps.
Simplify your team's document printing with PDFCreator
Setting up your PDF printer with profiles and printers
Before diving into the setup, let’s clarify two key concepts: printers and profiles.
Profile
A profile is a set of predefined settings and actions that control how your PDF file creation is handled. These profiles save time for repetitive tasks. For example, you can:
- Configure output formats (PDF/A for archiving, compressed PDFs for easy sharing, etc.).
- Apply watermarks or encryption.
- Automate file naming and storage locations.
Printer
A PDF printer provides quick access to the profile. Once you've set up a profile, you can link it to a printer. The default printer is "PDFCreator," but you can rename it and link it to another profile for specific tasks or add additional PDF printers for office teams.
PDFCreator allows multiple Windows printers, each linked to a specific profile with customizable settings. Once everything is set up, you can save even more time by enabling automation features.
Examples include:
- An invoice printer created to automatically save invoices in a designated folder.
- A high-resolution PDF printer for print-quality documents.
- A low-resolution PDF printer for email-friendly file sizes.
- A secure PDF printer with predefined author and security settings.
We've put together a handy infographic for you with the step-by-step process to print to PDF with PDFCreator. Check it out and make PDF printing easier than ever!
Our top tips for printing to PDF
Printing to PDF is a simple yet powerful way to streamline document management, ensuring your files remain professional, secure, and easy to share. Whether you're optimizing file quality, automating repetitive tasks, or improving document storage, the right approach can save time and enhance productivity. Here are our top expert tips to help you make the most of your PDF printer and boost your workflow efficiency.
Use a high-quality source document
The quality of your final PDF depends entirely on the original document. If you start with a low-resolution scan or a poorly formatted file, no amount of processing will improve it. To get the best results, ensure your source file is crisp, clear, and well-structured.
Save time with automation
Manually adjusting file sizes, compressing images, or converting formats can be time-consuming and annoying. Instead of tweaking settings manually, use automation tools that optimize files efficiently while maintaining quality. Using automation tools reduces effort and increases efficiency.
Compress based on your needs
Image compression balances file size and quality. The best approach is to use the “automatic” setting, which ensures that the images remain clear while reducing the file size. However, for print-quality documents, opt for the “ZIP” format to preserve full resolution.
The right PDF software simplifies document management, boosts productivity, and ensures your PDFs remain professional and accessible. With automated structuring, standardized naming, and optimized settings, you can streamline your workflow while keeping files secure and easy to find. Investing in the right business PDF printing tool can help you save time, reduce errors, and enhance long-term reliability.
One tool, endless possibilities
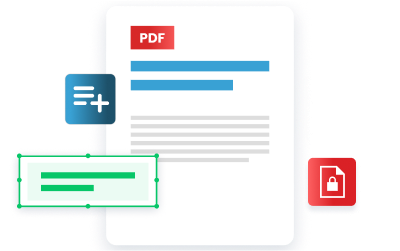
Regardless of the task at hand, managing documents efficiently is crucial, whether you're handling invoices, contracts, or reports. PDFCreator simplifies this process by automating tasks, enhancing security, and streamlining workflows. Designed to meet the PDF needs of every individual, whether you are a small business owner, a student, a freelancer, or an employee of a large organization, our software revolutionizes document management, ensuring efficiency, security, and ease of use.
Interested to see how PDFCreator can transform your document workflows?
Other articles you might enjoy