How to send large PDF files via email
Categories:BlogCountless people around the world regularly face the same challenge: not being able to send large PDF attachment files via email. Have you ever sat there waiting for your file to upload only for it to crash and get an alert telling you your "file is too large" to send?
By now, you’re likely aware that most email providers limit email attachments to 25MB or less. In today’s fast-paced digital world, sharing large files quickly is important for both professionals and individuals. Reasons why PDF files can get “too large to send” include high-resolution images, embedded fonts, interactive elements such as forms, hyperlinks, buttons, and overall large document structures. Larger files consume more bandwidth, resulting in slower transmission speeds that can lead to longer wait times for both sender and recipient.
Nobody wants to send multiple emails with a single PDF in each, or worse, break down the document into smaller sections that the recipient then has to piece back together like a puzzle. Fortunately, there are solutions available to help you overcome this limitation.
Sending large PDFs with Dropbox and OneDrive
Both Dropbox and OneDrive offer secure, convenient solutions tailored to file sharing for sending large PDFs. Dropbox’s free plan includes 2 GB of storage and uses 256-bit AES encryption with two-factor authentication (2FA) to ensure secure access. Additionally, PDFCreator integrates smoothly with Dropbox, enabling you to convert and upload files directly. You can either save these files to your account or create a shareable link for easy distribution.
OneDrive, on the other hand, provides 5 GB of free storage with strong encryption and 2FA as well. It offers flexible sharing options, allowing you to create view-only links, grant editing permissions, or even set expiration dates for links to manage access over time. With its integration into Microsoft Office, OneDrive also supports real-time collaboration, making it an ideal choice for projects requiring seamless document syncing across devices.
With PDFCreator, you can skip the hassle of switching between platforms – sending large PDFs becomes as simple as converting your file and using the built-in cloud-sharing feature. From PDFCreator’s interface, you can upload files directly to your preferred cloud service, such as Dropbox or OneDrive, in just a few clicks. It can even generate a shareable link automatically, saving you extra steps and creating a smooth, efficient workflow from start to finish.
Our quick step guide:
How can I send large PDFs?
- Download PDFCreator (if you haven't already)
- Under "Profiles" --> go to "Send" --> click on Dropbox or OneDrive
- Connect your desired account via the "+" icon
- Click on "Save" and convert the file to PDF
- In the print window, select the sharing option of your choice
- Copy the link and share it
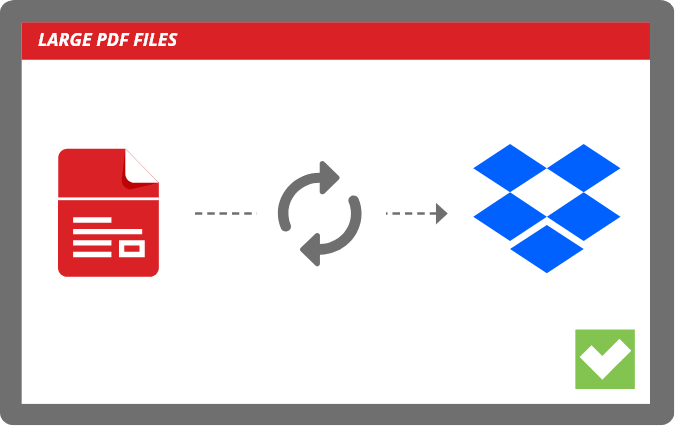
Better safe than sorry
As you figure out the best option for you to send large PDF files or transfer big PDF documents, it’s important to understand the risks involved and implement measures that safeguard your data against unauthorized access.
One primary concern when uploading and sending large PDFs is ensuring the chosen service provides robust encryption (which is why we recommend using the OneDrive and Dropbox options in PDFCreator). Encryption safeguards your files from hacker interception during transmission. Many cloud services offer strong encryption protocols for files in transit and when stored, making them a secure choice for sharing PDFs. Using a PDF converter like PDFCreator simplifies this process, allowing you to convert and send documents with minimal effort, ensuring both security and convenience in your file-sharing workflow.
Access control is another key factor to consider. To ensure only intended recipients can access your shared document, use password protection or set specific permissions. These settings allow you to control who can view, edit, or download the document, preserving confidentiality and minimizing the risk of accidental sharing.
Additionally, you can add a digital signature – an encrypted, electronic signature that verifies the document’s authenticity. While a digital signature won’t prevent edits, it provides assurance that the document remains unchanged after signing.
A final security tip (and probably the simplest one) is to always verify the email addresses before hitting ‘send’ when emailing large PDFs directly. By taking an extra 3 seconds, you can easily prevent a costly mistake where sensitive files end up in the wrong hands due to human error. Combining these strategies ensures that your efforts in sharing oversized PDFs do not compromise data integrity or privacy concerns – an essential aspect when handling important documentation online.
Since many companies rely on PDFs as their primary format for sharing and storing documents, having efficient tools to create, manage, and securely transfer these files is essential. Software, like PDFCreator, can be a valuable addition to your workflow, not only enabling seamless document conversion to PDF but also integrating with services like Dropbox, OneDrive, and email for easy, automatic file sharing. With PDFCreator, you can easily send large files via email, with no limits on file size. You can also upload files to cloud storage and get a shareable link to send to colleagues or clients. This cloud-based solution allows for quick and secure transfer of large files, making it a reliable choice for businesses that frequently need to send or share large attachments. Additionally, PDFCreator offers tools for managing file size, ensuring that your documents are optimized for sending or storage. Simplify your file transfer process and enhance your productivity with PDFCreator.
This mix of conversion and sharing tools makes it easier to manage large PDFs while also keeping your data safe during the transfer. Next time you need to share large PDFs, keep these tools and tips in mind to streamline the process while safeguarding your information.
If you’re interested in more information regarding PDF compression, check out our article on how to compress PDF files, for a step-by-step guide on reducing PDF size.
Other articles you might enjoy