How to secure PDF files and protect sensitive information
Karina Schulz Wharwood, Categories:BlogOne of the many reasons why PDF documents are one of the most popular formats is the security aspect. You can encrypt your PDFs, secure them with a password, play with permissions, and you can even digitally sign PDF files for added safety. Read on to find out more about how to better protect your PDF documents and what options you have to better limit who can access your data.
Why securing your PDF files matters
Security might not be the first word you think of when you hear “PDF,” but perhaps it’s time to rethink that. Of course, not all PDFs will require safety measures to protect the content. However, for those documents that have banking or personal information, making sure that your data is safe is vital.
Common threats to document safety include:
- Data theft: Sensitive information can be copied or extracted.
- Unauthorized access: Anyone can open, share, or edit the file.
- Content manipulation: Malicious edits or fake content can be inserted.
- Lack of version control: No way to track changes or verify authenticity.
- Uncontrolled distribution: Files can be freely shared without consent.
- Legal and compliance risks: Exposure of personal or regulated data can lead to fines or legal action.
Best ways to secure a PDF file
With the list of common threats in mind, it is now time to look at how to best keep your data safe. Here are a few ways to best keep your PDF files safe:
Secure PDF files with password protection
When handling documents with sensitive data, such as invoices, contracts and official documents, it is recommendable to share them in the PDF format. One reason is that you can secure them with a password and choose from a variety of options what the recipient can do with the file. Encrypting your PDF files automatically is part of the many PDF automation features that PDFCreator has to offer.
An easy way to add a password to your PDF files is by using a PDF conversion tool, e.g., PDFCreator. It is important to make a distinction between an "owner password," which you need for editing a file and a "user password," which you need to open a PDF file. The passwords are encrypted before they are stored by PDFCreator. Encryption prevents unauthorized copying of information contained in the PDF. To ensure that your password is secure, PDFCreator will let you know whether you have chosen a weak or a strong password during the password creation process.
Encrypt PDF files for maximum protection
When working with sensitive content, it's essential to protect your documents against unauthorized access. By encrypting your PDFs, you increase security and gain control over who can open, edit, or print the file. With tools like PDFCreator, you can add an owner password to manage permissions and a user password to block unwanted access. Encryption also allows you to restrict actions such as copying text or opening the document, making sure your files remain protected and your information stays confidential.
Passwords are not enough
It is worth noting that in reality, passwords are not always enough. While adding a password is a smart first step in protecting your PDF files, it’s important to know that it's not always enough. You may have come across articles or tools about removing passwords from PDF files. Unfortunately, these tools are not the only method to bypass passwords for PDF files.
The first thing you need to know is that there are two types of passwords you can set to protect your PDF files:
- User password:
As a first line of defense, you can create a user password to restrict who views the file. In other words, it grants access to users who have the password. Without it, you cannot open the PDF document. - Owner passwords:
When you add this type of password to your PDFs, it gives you control over how others interact with the document. In other words, an owner password restricts what a user can do to the PDF file.
Even if you add a password to secure your PDF, it’s not foolproof. With only an owner password, the file is decrypted for viewing, allowing access to the content. While actions like printing may seem protected, they rely on the PDF reader to respect settings. Tools like PDFCreator can even remove those restrictions by re-printing the file.
Add a digital signature to authenticate your PDF
To make your PDFs as secure as possible, it is recommended to add a digital signature to the document. While this cannot prevent any changes to the PDF file, it does protect the integrity of the text by proving that the file has not been modified after the signature was added.
A PDF converter tool like PDFCreator allows you to sign PDFs digitally. This helps verify the identity of the sender and ensures that the document hasn’t been altered after signing. There are various certificate authorities where you can create digital signatures.
Once you’ve created your digital signature, PDFCreator offers options to restrict where the signature appears and allows you to adjust the settings for its size and placement in your PDF file.
How to secure PDF files using PDFCreator
PDFCreator is more than just a converter – it is the tool that allows users to convert and manage their PDFs. It helps automate your workflows, streamline your productivity, and easily convert any file into one of the most secure formats in the business world: PDF. You can choose to create PDFs that protect your text, printing, and other document settings, ensuring a high level of control over your files.
Add password protection and encrypt documents with PDFCreator
PDFCreator makes it simple to secure your PDFs with built-in tools for password protection and encryption. Here’s how to do it:
- Open PDFCreator and select the file you want to convert or secure.
- Go to "Profiles" in the main menu and choose the profile you want to use (e.g., “Default Profile”).
- Click on the "Security" tab within the profile settings.
- Enable "Encrypt PDF" and choose your security level:
- Choose 256-bit AES encryption for stronger protection.
- Add a password to:
- Open the document (user password), and/or
- Change permissions (owner password).
- Define permissions. Decide whether users can print, copy, or modify the document.
- Save your settings and proceed to convert your files to PDF.
Set permissions and restrict actions in seconds
Another great tip is to set up your profiles so that any printed document automatically gets saved in a certain folder. Making sure the folder is also safe by restricting access is another bonus security measure to protect your PDFs.
While you set up your profile, is the perfect time to double-check those security measures.
- Do you have password protection?
- What encryption level have you set?
- Do you need an e-signature?
- Does it make sense to add a watermark to the document?
Tips for handling confidential PDF files safely
To help you better protect your PDF files, we have put together a short list of easy ways you can secure your data and information:
- Don’t share passwords via social media or emails
- Choose complex passwords
- Add an e-signature to the document
- Use secure file-sharing platforms
- Keep backup copies of original files
- Regularly review access and security settings
- Use watermarks
- Restrict access to sensitive documents with encryption and password protection
Frequently asked questions
To secure your PDFs with a password, you can use PDFCreator. It allows you to create a password for your PDF files during the conversion process. You can select between an "owner password" to allow for editing of the file and a "user password" to allow the receiver to open the PDF. Passwords are encrypted for security, providing protection for your document.
No, passwords alone may not provide complete security for your PDFs. While passwords can encrypt the PDF file, there are tools available that can bypass password protection. Additionally, if no user password is set, some PDF readers may decrypt the file entirely, potentially compromising its security. It is recommended to use additional security measures like digital signatures to protect your documents.
A strong password is characterized by several key elements. Ideally, it should consist of at least 12 characters, including a combination of uppercase and lowercase letters, numbers, and special symbols. Avoid using common words or easy-to-guess sequences. To protect a PDF file or document with a password, you can use a tool like PDFCreator to apply these security rules and ensure the confidentiality of your files and documents.
To create digital signatures for your PDF files, you can use PDFCreator. It provides the option to add digital signatures to your PDF files during the conversion process. Digital signatures help verify the identity of the sender and ensure that the document hasn't been modified after signing.
To create digital signatures for your PDF files, you can use PDFCreator. It provides the option to add digital signatures to your PDF files during the conversion process. Digital signatures help verify the identity of the sender and ensure that the document hasn't been modified after signing.
Password protection and encryption both protect PDFs, but are not the same. Password protection requires a password to open or modify the file, but is first and foremost a feature of common PDF software. Meanwhile, encryption transforms the PDF into a secure, unreadable format without the correct "key" (which is usually also a password). It provides an additional layer of security, ensuring that unauthorized users can't access the document even if they obtain the file. Combining both passwords and encryption enhances the overall security of your PDFs.
One tool, endless possibilities
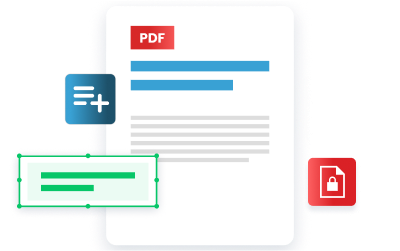
Regardless of the task at hand, managing documents efficiently is crucial, whether you're handling invoices, contracts, or reports. PDFCreator simplifies this process by automating tasks, enhancing security, and streamlining workflows. Designed to meet the PDF needs of every individual, whether you are a small business owner, a student, a freelancer, or an employee of a large organization, our software revolutionizes document management, ensuring efficiency, security, and ease of use.
Take control of your document management with PDFCreator!